1. Запуск программы.
Зайдите Пуск - Все программы и запустите Microsoft Office Outllok. Откройте пункт меню Сервис(Tools) - Учетные записи электронной почты(E-mail Accounts).

Если данную программу Вы запускаете впервые, то следуйте к пункту "Создание новой учетной записи".
2. Создание новой учетной записи
Выберите пункт Добавить новую учетную запись электронной почты(Add a new e-mail account) и нажмите кнопку Далее(Next).
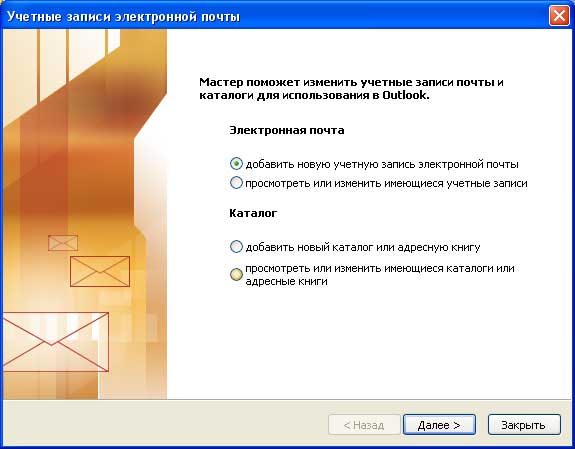
Выберите тип сервера POP3, нажмите Далее.
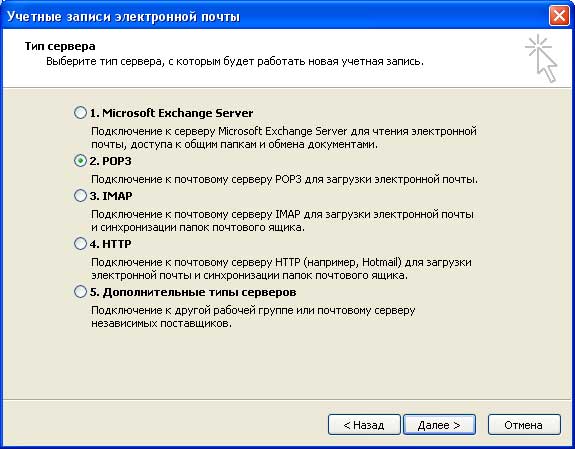
3. Настройка учетной записи
Заполняем следующие поля:
-
В поле Введите имя(Your name) введите любое удобное имя. Это имя будет отображаться в строке От(From) при получении Вашего письма;
-
В поле Адрес электронной почты(E-mail adress), введите адрес, указанный в письме с параметрами доступа к почте;
-
В поле Сервер входящей почты(Incoming mail server) (POP3) нужно ввести POP3 сервер, который также указан в письме;
-
В поле Сервер исходящей почты(Outgoing mail server) (SMTP) введите SMTP сервер Вашего провайдера Интернет. Здесь можете посмотреть SMTP сервер Вашего провайдера Интернет;
-
В поле Пользователь(User name) введите Login, указанный в параметрах доступа;
-
В поле Пароль(Password) - Password. Пароль вводится с учетом регистра (с учетом больших и маленьких букв).
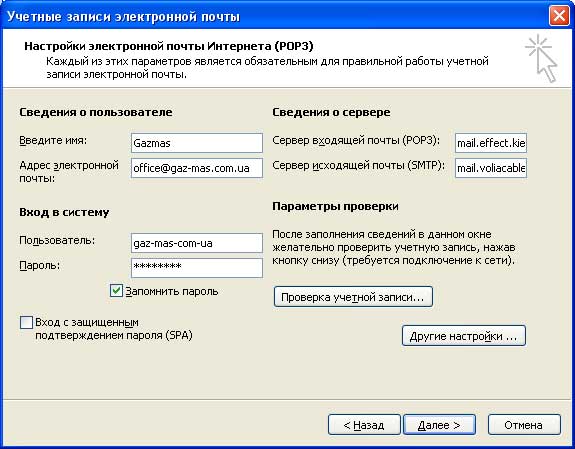
Проверьте, стоит ли галочка Запомнить пароль(Remember password) (если нет - поставьте). Не нажимайте кнопку Проверка учетной записи - она работает некорректно. Учетную запись мы проверим позже.
Нажмите Далее(Next). Появится окно в котором жмем кнопку Готово (Finish).
Настройка завершена!
4. Проверка почты
Для проверки
работоспособности почты, обменяйтесь письмами с любым другим почтовым
ящиком (например, на mail.ru или на ukr.net).
Нажмите кнопку Отправить и получить (Send and recive) (или Сервис - Отправить и получить). Если отправленное письмо будет получено в течении 10-15 мин. – почта настроена правильно.
| 

